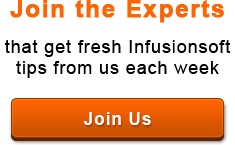We use BitNami for our production servers, and it’s nice to be able to test the same image locally before we push to our production server. This allows us to work out those rare bugs where code behaves differently because of a library or OS difference.
To get a BitNami VMware image to be useable you need to install VMware tools. First thing you need to do is download the BitNami VMware image you want, as well as either VMware Player or VMware Workstation.
Once you have the VM running, go to the player menu and select Manage, and then “Install VMware Tools”.
Next, you need to mount it. Run the following:
sudo mkdir /media/cdrom
sudo mount /dev/cdrom /media/cdrom
Now copy the tgz file in the cdrom path to your user directory, and untar it:
cd ~; sudo cp /media/cdrom/VMwareTools* .; tar -zxvf VMwareTools*
Now, we need to install the kernel header files so that VMware tools can be compiled (the BitNami VM image doesn’t come with them included). First we need to update the apt-get indexes, so do this:
sudo apt-get update
Next we need to install the kernel headers:
sudo apt-get install linux-headers-$(uname -r)
Now you can run the VMware tools installer:
cd ~ && sudo vmware-tools-distrib/vmware-installer.pl
Hit enter to go with the default option whenever asked a question by the installer.
That should do it, although I do one extra step. As much as I dislike Linux GUI’s, it’s nice to have a browser on the dev server, the reason being we use *.nlocal.info for all our local development sites, then we setup Apache mod_vhost_alias on our dev machines. This allows us to setup a new dev site on our local boxes without modifying the hosts file at all. All .nlocal.info addresses will resolve to 127.0.0.1.
I need the test browser to be running on the same box as the server. Yes, there are lots of ways to get it to work without a browser, but if we use a browser it means we only have one server config to manage, and it should always “just work” which is what we like. 🙂
To install a lightweight x environment with a browser just do:
sudo apt-get install xorg openbox obconf firefox
If you do this, you’ll need to run the VMware tools config script so that it will enable all the X goodies:
sudo vmware-config-tools.pl
You’ll also want to add vmware-user to the end of autostart file for openbox:
sudo vi /etc/xdg/openbox/autostart
If you’d like x to start automatically when you login, add startx to the end of your profile file:
sudo vi ~/.profile
Now we’re ready to do some work!