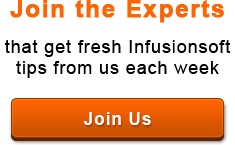You’ve built an amazing product, a large email list, and are getting lots of traffic to your sales pages. Even with all this it is possible you are losing a significant number of sales to abandoned carts. With a little upfront work and an automated campaign, you can recover some of these abandoned shopping carts. This works by tracking when your contact visits your sales page, waiting a set amount of time, and then sending the contact an email to encourage them to complete the sale.
The first step is to make sure you are always applying a product-specific tag to your contact when they click a link to your sales page. Getting into the habit of adding tags when your visitors click links in your emails will help your marketing efforts down the road, even if you don’t take immediately use the tags. It also helps to have a separate category just for these tags, such as “Visited sales page” or “Pre-sales”.
Next, install the Turn Abandoned Carts Into Sales campaign from Infusionsoft. To do this, in the main navigation, go to Marketing > Campaign Builder and click the Browse Campaign Templates button at the top right of the page. Search for “abandoned”, then click Install for the campaign.
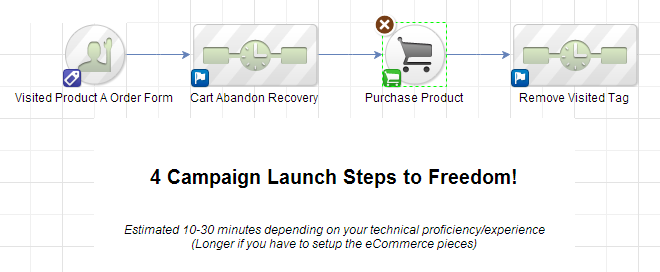
A new campaign will be imported into your Infusionsoft app called Turn Abandoned Carts into Sales. Open this campaign. Instructions are included with the campaign. Modify the first step of the campaign to match the tag you created to track when your contacts visit your sales page.
In the Cart Abandon Recovery sequence you can modify the email(s) that will be sent out. You may want to include a special offer or discount, emphasize the benefits of the product, and include testimonials. If the contact makes a purchase before the email is sent, then the scheduled email will be canceled and the contact won’t receive it.
You can also adjust how long to wait before sending the emails. The default of 30 minutes and 1 day is a good starting point, but you may want to adjust this based on your own analytics data. For example, you may have a more complex product that requires your contact to spend more time on the landing page, so you may want to change the default 30 minutes to 45 minutes.
Configure the Purchase Product goal to match your specific product(s). This will cancel any scheduled emails that haven’t already been sent, so you aren’t sending a special offer to a customer that has already purchased. If you plan on expanding this campaign to do additional tasks after purchase, you may want to modify this goal to be achievable by any contact. To do this, double click the cart icon and set This goal can be achieved by… to Any Contact.
The last step removes the tag from the contact. If you want to prevent your contacts from receiving the recovery emails in the future, remove this step. If you want them to be able to get the offers again, then set this to match the tag from the first step of the campaign.
That is it! As soon as you publish your campaign will start recovering your abandoned carts. If you don’t see success with this campaign, you may want to manually follow-up with contacts to find out why they aren’t completing the purchase. This will help you to tweak your sales pages and recovery emails to resolve common concerns.