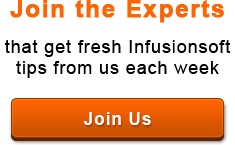Infusionsoft Tips
Novak Solutions has created these tips as part of our weekly Tuesday’s Tip newsletter. Each week we give a new, absolutely free tip that you can use to get more out of your Infusionsoft app.
Tuesday’s Tip: Manage all of a contact’s Infusionsoft campaign activity
Infusionsoft makes it easy to manage all of a contact’s campaign activity from a single spot. The campaigns tab on the contact record will show you the sequence activity for the individual campaign. You can see up to 25 completed campaign items from the past 30 days, and upcoming campaign items that will take place in the near future. To access this section, pull up a contact in Infusionsoft, scroll down, and click the Campaigns tab. If the contact has had campaign activity, it will show up under Recent Campaign History. From here you can see the order that different campaign events took place. You can also resend campaign emails and reapply tags. This is great for testing a new campaign or if a contact says they didn’t receive a specific email. If the contact has upcoming campaign activity, it will show up under Upcoming Campaign Items. From here you can see the different campaign events that are scheduled for this contact. You can preview an upcoming email, send an email or apply tags early, or cancel events that you no longer want to run. Again, this is great for testing a campaign, or canceling campaign events that are no longer relevant to a contact. That’s it! Now you can easily manage your contact’s campaign activity from a single...Tuesday’s Tip: Get your visitor’s city and state without even asking for it
Wouldn’t it be awesome if you knew your visitor’s city, state, and country without even asking for it? You could use this information to reduce the complexity of your web forms while retaining the ability to market to specific regions. Thanks to Google’s free geolocation service and a pinch of JavaScript, this is possible! Edit your web form in Infusionsoft. Add an Address field to your form with City, State, and Country. Make sure these fields are not required. Add the following to an HTML snippet if you are using the Billing address: <script src="https://www.google.com/jsapi"></script> <script> /** * Free script provided by Novak Solutions * https://novaksolutions.com/tips/get-your-visitors-city-and-state-without-even-asking-for-it/ */ jQuery(document).ready(function(){ jQuery('#inf_field_City').parent().parent().hide(); jQuery('#inf_field_State').parent().parent().hide(); jQuery('#inf_field_Country').parent().parent().hide(); jQuery('label[for=inf_field_City]').parent().parent().hide(); jQuery('label[for=inf_field_State]').parent().parent().hide(); jQuery('label[for=inf_field_Country]').parent().parent().hide(); if( google.loader.ClientLocation && !jQuery('#inf_field_City').val() && !jQuery('#inf_field_State').val() ) { jQuery('#inf_field_City').val(google.loader.ClientLocation.address.city); jQuery('#inf_field_State').val(google.loader.ClientLocation.address.region); switch(google.loader.ClientLocation.address.country_code) { case 'AU': jQuery('#inf_field_Country').val('Australia'); break; case 'BR': jQuery('#inf_field_Country').val('Brazil'); break; case 'CA': jQuery('#inf_field_Country').val('Canada'); break; case 'IN': jQuery('#inf_field_Country').val('India'); break; case 'UK': jQuery('#inf_field_Country').val('United Kingdom'); break; case 'US': jQuery('#inf_field_Country').val('United States'); break; } } }); </script> If you want to use the Optional address (recommended if you really want to make sure you don’t overwrite an address the customer entered themselves), use this code in an HTML snippet: <script src="https://www.google.com/jsapi"></script> <script> /** * Free script provided by Novak Solutions * https://novaksolutions.com/tips/get-your-visitors-city-and-state-without-even-asking-for-it/ */ jQuery(document).ready(function(){ jQuery('#inf_field_City3').parent().parent().hide(); jQuery('#inf_field_State3').parent().parent().hide(); jQuery('#inf_field_Country3').parent().parent().hide(); jQuery('label[for=inf_field_City3]').parent().parent().hide(); jQuery('label[for=inf_field_State3]').parent().parent().hide(); jQuery('label[for=inf_field_Country3]').parent().parent().hide(); if( google.loader.ClientLocation && !jQuery('#inf_field_City3').val() && !jQuery('#inf_field_State3').val() ) { jQuery('#inf_field_City3').val(google.loader.ClientLocation.address.city); jQuery('#inf_field_State3').val(google.loader.ClientLocation.address.region); switch(google.loader.ClientLocation.address.country_code) { case 'AU': jQuery('#inf_field_Country3').val('Australia'); break; case 'BR': jQuery('#inf_field_Country3').val('Brazil'); break; case 'CA': jQuery('#inf_field_Country3').val('Canada'); break; case 'IN': jQuery('#inf_field_Country3').val('India'); break; case 'UK': jQuery('#inf_field_Country3').val('United Kingdom'); break; case 'US': jQuery('#inf_field_Country3').val('United States'); break; } } }); </script> Your address fields will automatically be hidden by the code so your visitor won’t see them. This code will populate the address fields only if they aren’t already filled...Tuesday’s Tip: Increase conversions by using a single form column
Update 7/22/14: Turns out Infusionsoft DOES provide a way of making single column web forms, and I just completely missed it when I originally put this article together. I’ve updated this tip to work without requiring JavaScript or HTML changes. Want to give your users a better form filling experience? According to the User Experience Research team at Google, simply switching from a two column form layout to a single column layout will make a dramatic difference. Fortunately, Infusionsoft gives you the option of using a single column or two columns. To do this, edit your web form and go to the Layout section. Change the Label Position to be Above. That’s it! I originally posted some fancy JavaScript to do this, but turns out it isn’t necessary, which is great! In case you are interested in the JavaScript that was originally posted, here it is: <script> jQuery(document).ready(function () { jQuery('.infusion-field-container').find('td').unwrap().wrap(jQuery(decodeURI('%3Ctr/%3E'))); jQuery('.infusion-field-label-container').css('padding-top', '10px'); }); </script> You probably don’t need to use this code. For most people, changing Label Position to Above will give you a nice looking, single column form. If you want to use this JavaScript instead, add an HTML snippet to your web form with the above code. The JavaScript will convert the two column layout to a single column...