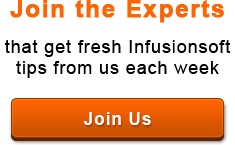by Jacob Allred | Aug 12, 2014 | Tips
You’ve built an amazing product, a large email list, and are getting lots of traffic to your sales pages. Even with all this it is possible you are losing a significant number of sales to abandoned carts. With a little upfront work and an automated campaign, you can recover some of these abandoned shopping carts. This works by tracking when your contact visits your sales page, waiting a set amount of time, and then sending the contact an email to encourage them to complete the sale. The first step is to make sure you are always applying a product-specific tag to your contact when they click a link to your sales page. Getting into the habit of adding tags when your visitors click links in your emails will help your marketing efforts down the road, even if you don’t take immediately use the tags. It also helps to have a separate category just for these tags, such as “Visited sales page” or “Pre-sales”. Next, install the Turn Abandoned Carts Into Sales campaign from Infusionsoft. To do this, in the main navigation, go to Marketing > Campaign Builder and click the Browse Campaign Templates button at the top right of the page. Search for “abandoned”, then click Install for the campaign. A new campaign will be imported into your Infusionsoft app called Turn Abandoned Carts into Sales. Open this campaign. Instructions are included with the campaign. Modify the first step of the campaign to match the tag you created to track when your contacts visit your sales page. In the Cart Abandon Recovery sequence you can modify the email(s) that will be sent out. You may want to include a special...
by Jacob Allred | Aug 5, 2014 | Tips
Infusionsoft makes it easy to manage all of a contact’s campaign activity from a single spot. The campaigns tab on the contact record will show you the sequence activity for the individual campaign. You can see up to 25 completed campaign items from the past 30 days, and upcoming campaign items that will take place in the near future. To access this section, pull up a contact in Infusionsoft, scroll down, and click the Campaigns tab. If the contact has had campaign activity, it will show up under Recent Campaign History. From here you can see the order that different campaign events took place. You can also resend campaign emails and reapply tags. This is great for testing a new campaign or if a contact says they didn’t receive a specific email. If the contact has upcoming campaign activity, it will show up under Upcoming Campaign Items. From here you can see the different campaign events that are scheduled for this contact. You can preview an upcoming email, send an email or apply tags early, or cancel events that you no longer want to run. Again, this is great for testing a campaign, or canceling campaign events that are no longer relevant to a contact. That’s it! Now you can easily manage your contact’s campaign activity from a single...
by Jacob Allred | Jul 29, 2014 | Tips
Wouldn’t it be awesome if you knew your visitor’s city, state, and country without even asking for it? You could use this information to reduce the complexity of your web forms while retaining the ability to market to specific regions. Thanks to Google’s free geolocation service and a pinch of JavaScript, this is possible! Edit your web form in Infusionsoft. Add an Address field to your form with City, State, and Country. Make sure these fields are not required. Add the following to an HTML snippet if you are using the Billing address: <script src="https://www.google.com/jsapi"></script> <script> /** * Free script provided by Novak Solutions * https://novaksolutions.com/tips/get-your-visitors-city-and-state-without-even-asking-for-it/ */ jQuery(document).ready(function(){ jQuery('#inf_field_City').parent().parent().hide(); jQuery('#inf_field_State').parent().parent().hide(); jQuery('#inf_field_Country').parent().parent().hide(); jQuery('label[for=inf_field_City]').parent().parent().hide(); jQuery('label[for=inf_field_State]').parent().parent().hide(); jQuery('label[for=inf_field_Country]').parent().parent().hide(); if( google.loader.ClientLocation && !jQuery('#inf_field_City').val() && !jQuery('#inf_field_State').val() ) { jQuery('#inf_field_City').val(google.loader.ClientLocation.address.city); jQuery('#inf_field_State').val(google.loader.ClientLocation.address.region); switch(google.loader.ClientLocation.address.country_code) { case 'AU': jQuery('#inf_field_Country').val('Australia'); break; case 'BR': jQuery('#inf_field_Country').val('Brazil'); break; case 'CA': jQuery('#inf_field_Country').val('Canada'); break; case 'IN': jQuery('#inf_field_Country').val('India'); break; case 'UK': jQuery('#inf_field_Country').val('United Kingdom'); break; case 'US': jQuery('#inf_field_Country').val('United States'); break; } } }); </script> If you want to use the Optional address (recommended if you really want to make sure you don’t overwrite an address the customer entered themselves), use this code in an HTML snippet: <script src="https://www.google.com/jsapi"></script> <script> /** * Free script provided by Novak Solutions * https://novaksolutions.com/tips/get-your-visitors-city-and-state-without-even-asking-for-it/ */ jQuery(document).ready(function(){ jQuery('#inf_field_City3').parent().parent().hide(); jQuery('#inf_field_State3').parent().parent().hide(); jQuery('#inf_field_Country3').parent().parent().hide(); jQuery('label[for=inf_field_City3]').parent().parent().hide(); jQuery('label[for=inf_field_State3]').parent().parent().hide(); jQuery('label[for=inf_field_Country3]').parent().parent().hide(); if( google.loader.ClientLocation && !jQuery('#inf_field_City3').val() && !jQuery('#inf_field_State3').val() ) { jQuery('#inf_field_City3').val(google.loader.ClientLocation.address.city); jQuery('#inf_field_State3').val(google.loader.ClientLocation.address.region); switch(google.loader.ClientLocation.address.country_code) { case 'AU': jQuery('#inf_field_Country3').val('Australia'); break; case 'BR': jQuery('#inf_field_Country3').val('Brazil'); break; case 'CA': jQuery('#inf_field_Country3').val('Canada'); break; case 'IN': jQuery('#inf_field_Country3').val('India'); break; case 'UK': jQuery('#inf_field_Country3').val('United Kingdom'); break; case 'US': jQuery('#inf_field_Country3').val('United States'); break; } } }); </script> Your address fields will automatically be hidden by the code so your visitor won’t see them. This code will populate the address fields only if they aren’t already filled...
by Jacob Allred | Jul 22, 2014 | Tips
Update 7/22/14: Turns out Infusionsoft DOES provide a way of making single column web forms, and I just completely missed it when I originally put this article together. I’ve updated this tip to work without requiring JavaScript or HTML changes. Want to give your users a better form filling experience? According to the User Experience Research team at Google, simply switching from a two column form layout to a single column layout will make a dramatic difference. Fortunately, Infusionsoft gives you the option of using a single column or two columns. To do this, edit your web form and go to the Layout section. Change the Label Position to be Above. That’s it! I originally posted some fancy JavaScript to do this, but turns out it isn’t necessary, which is great! In case you are interested in the JavaScript that was originally posted, here it is: <script> jQuery(document).ready(function () { jQuery('.infusion-field-container').find('td').unwrap().wrap(jQuery(decodeURI('%3Ctr/%3E'))); jQuery('.infusion-field-label-container').css('padding-top', '10px'); }); </script> You probably don’t need to use this code. For most people, changing Label Position to Above will give you a nice looking, single column form. If you want to use this JavaScript instead, add an HTML snippet to your web form with the above code. The JavaScript will convert the two column layout to a single column...

by Jacob Allred | Jul 15, 2014 | Tips
It is well known that reducing the number of fields on your forms almost always increases the number of submissions. One way to do this is to combine all the name fields (salutation, first name, middle name, last name, and suffix) into a single field. This works by displaying a single “Full name” field. As your visitor types in their full name, a snippet of JavaScript parses their name into the appropriate parts (first name, last name, etc) and fills in hidden name fields for them. The first step is to create a custom text field for your contact records. This is needed for the web form. It also makes it so you have a copy of the original name entered by the visitor just in case the name parser doesn’t work as expected. If you aren’t sure how to create a custom field, follow these instructions provided by Infusionsoft. For this example, I named this field Full name. Once your field is created, click the View the field database names (for the API) link to find the field’s database name. You’ll need this name in a later step. Next, edit your web form. If you don’t already have an Infusionsoft name field on your form, add it. Edit the name field to show all five fields. If you want Last Name to be required, set Required to On. If you want Last Name to be optional, set Required to Off. Don’t worry, none of these fields will be visible to your visitor. Add your custom full name text field to your web form and mark it as required. You can change the label to anything you’d like. Last, add an...