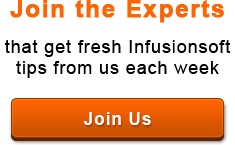With a bit of JavaScript, you can easily track which AdWords keyword led a specific contact to fill out an Infusionsoft web form. As you collect this data, you can easily use it to adjust your campaigns both in and out of Infusionsoft. For example, you may find that some AdWords campaigns drive a lot of traffic but not a lot of web form submissions.
You might also want to send your contacts to different Infusionsoft campaign sequences based on which creative or keyword sent the contact to your web form. Next week we’ll expand on today’s tip to show you how to easily accomplish this.
Follow along below to find out how you can track your AdWords keywords in Infusionsoft.
Update your AdWords campaign
AdWords provides a tool called ValueTrack that allows you to dynamically add parameters to your landing page URL. You’ll use this tool to add the ad’s keyword to your URL so they’ll be available to the web form.
To do this, add ?keyword={keyword} to the end of your landing page URL. If your URL already has a question mark in it, use an ampersand before keyword instead of a question mark. For example, your landing page might be https://novaksolutions.com/branding/?keyword={keyword}
You can also track specific creatives instead of (or in addition to) the keyword your visitor clicked on. This is especially useful if you run A/B tests. To do this, use ?creative={creative}. For example, to track keyword and creative you could do something like this: https://novaksolutions.com/branding/?keyword={keyword}&creative={creative}
Create a custom field
Next, create a custom text field for contact records. This will hold the keyword that brought your contact to your web form. If you aren’t sure how to create a custom field, follow these instructions provided by Infusionsoft. For this example, I named this field AdWords keyword. Once your field is created, click the View the field database names (for the API) link to find the field’s database name. You’ll need this name in a later step.
Add the custom field to your web form
Open your web form and add a hidden field snippet. You can place this field anywhere in your web form; it doesn’t matter if it is at the top, middle, or bottom. Set Which Field to your custom field, and leave Field Value blank.
Use JavaScript to set the keyword on your web form
The final step is to add a snippet of JavaScript to your web form. This snippet will grab the keyword from the URL and store it in the hidden field on your web form. When your web form is submitted, the entire form, including the hidden field with the keyword in it, will be saved to the contact record in Infusionsoft.
Add an HTML snippet to your web form with the following snippet. Replace Adwordkeyword with the field database name from the second step. Again, it doesn’t matter if the HTML snippet is at the top, middle, or bottom of the web form. Put it wherever you’d like.
<script type="text/javascript">
// <![CDATA[
jQuery(document).ready(function(){
if(Infusion.Url.parseQueryString(document.URL).keyword !== 'undefined') {
jQuery('#_AdWordskeyword').val(Infusion.Url.parseQueryString(document.URL).keyword);
}
});
// ]]>
</script>
Add your web form to your landing page
The final step is to add your web form to your AdWords landing page. You can test to make sure everything is working by manually adding the keyword parameter to the end of your landing page URL.