Did you know that Infusionsoft has the built-in ability to copy contacts between Infusionsoft apps, based on any criteria you specify, without having to manually use the API?
There are many situations where this could be useful. For example, you may want your UK contacts to go to one app and your US contacts to another. This would allow you to show region-specific pricing options to your contacts.
Or maybe you’ve partnered with a business in a related field. Using this technique you can automatically send them any contacts that don’t qualify for your services but do qualify for your partner’s services.
To accomplish this we are going to use the relatively unknown and undocumented lead distribution feature. Configuration and usage is fairly simple once you know what you are doing, so I’ll walk you through it. For this tip to be useful you’ll need at least two Infusionsoft apps. For this example we’ll call our apps Washington (to represent an app targeting US contacts) and George (to represent an app targeting UK contacts).
Establish a relationship between the apps
Open the primary Infusionsoft app. For our example, all of our contacts will be coming into Washington and will be copied to George if they live in the UK, so we need to open the Washington app.
Go to Admin→Settings, then choose Relationships in the Collaboration Settings section. This feature uses the API key from the second app, so enter your second app name and API key. For this example, the second app name is George. Click Save.
Create a lead distribution rule table
Next we need to tell Infusionsoft what our criteria is for copying a contact to our second app. This is done using a lead distribution rule table. Go to Admin→Settings, then click Lead Distribution Rules in the Collaboration Settings section. Click New Rule Table to create new rules.
Every rule table needs a name. This is for your own reference, so give it a name that will help you remember what the rule table does. We’ll call ours “UK contacts to George”.
You can now create your rules. We want to send UK contacts to another app, so the rule type is going to be based on data from the contact record. For the “when” section, we’ll select the contact billing address country field, and we want it to equal United Kingdom. For the “then” section, we select our George app.
You can add additional rules if you’d like. Click Save when finished.
Create an action set
Next you need to create an action set. Go to Marketing→Settings, and select Action Sets from the Marketing Settings section. Click Add an Action Set.
In the popup you’ll be able to name and configure your action set. Again, the name is just for your own reference so make it meaningful. Select Distribute record to another Infusionsoft application from the drop-down box. Select your rule in the first box. You can optionally run an action set in the second app by filling out the second box. This is useful for adding additional tags or triggering campaigns in the second app.
You may want to add an additional rule to add a tag to your contact in your first app (Washington). This can be used to indicate that the contact has been copied to another app.
To finish, click Save, and Save again.
Trigger the action set
You are almost done! Now that your relationship is defined, your rule is configured, and your action set is created, you can trigger the action set.
Our example is collecting leads via a campaign. To distribute the UK leads to our George app, we are going to add an Action Set item to our sequence and select our UK contacts to George action set.
What happens next?
When someone enters this campaign, they’ll go through the action set. If the contact is from the UK then they’ll be copied to the second app. Then, regardless of where they are from, they’ll continue through the sequence. You can get creative with applying tags in your action set to make it so your UK contacts achieve a goal that allows them to skip the rest of the sequence.





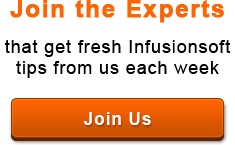
This is a great description of the workflow. After the UK contact is copied to the second app, how can the second app trigger a sequence (for example, send an Email to the contact that was copied from the first app)? What goal/sequence would need to be defined in order to get triggered upon any new record being copied from the first app?
Andre asks a great question. How can we trigger something to happen to the contact in the second app?
I need for Infusionsoft App 1, to NOT send to any App 1 contacts that are ALSO in App 2. Thus, I need communication between the two…NOT simply distributing incoming NEW contacts.